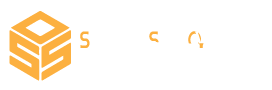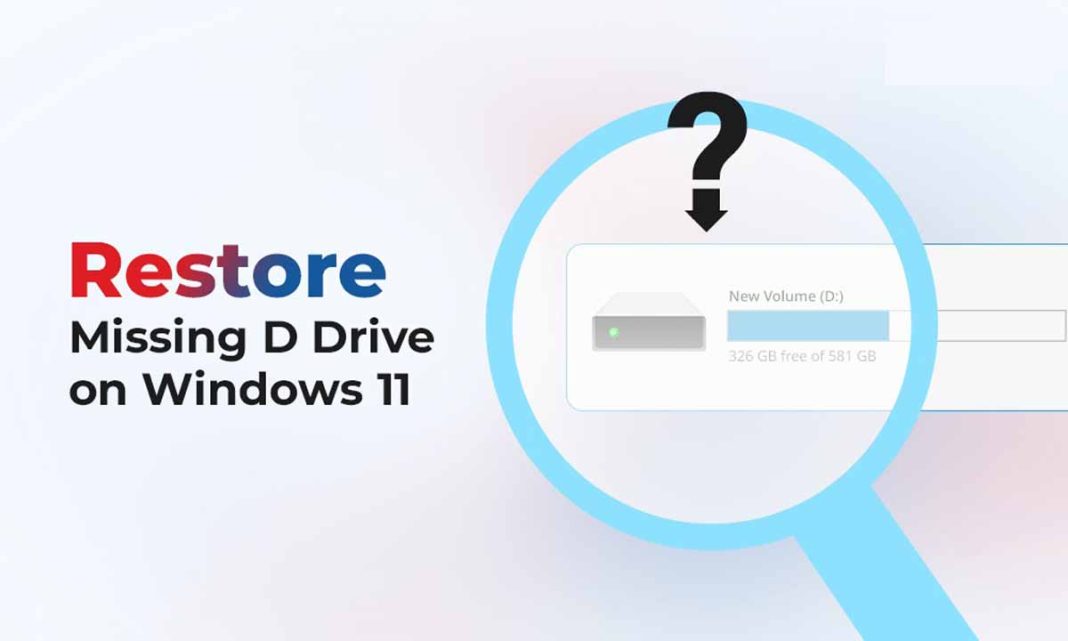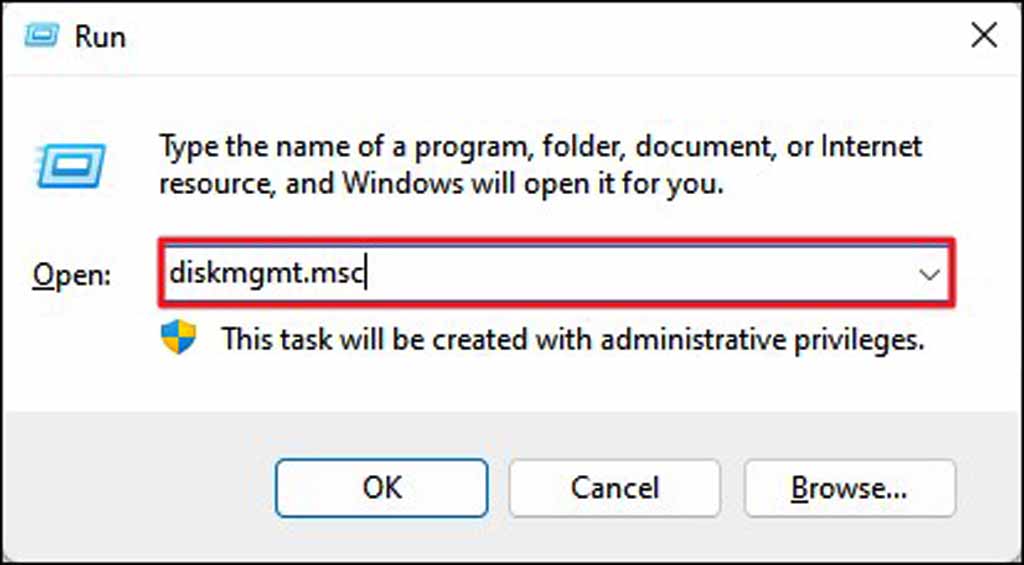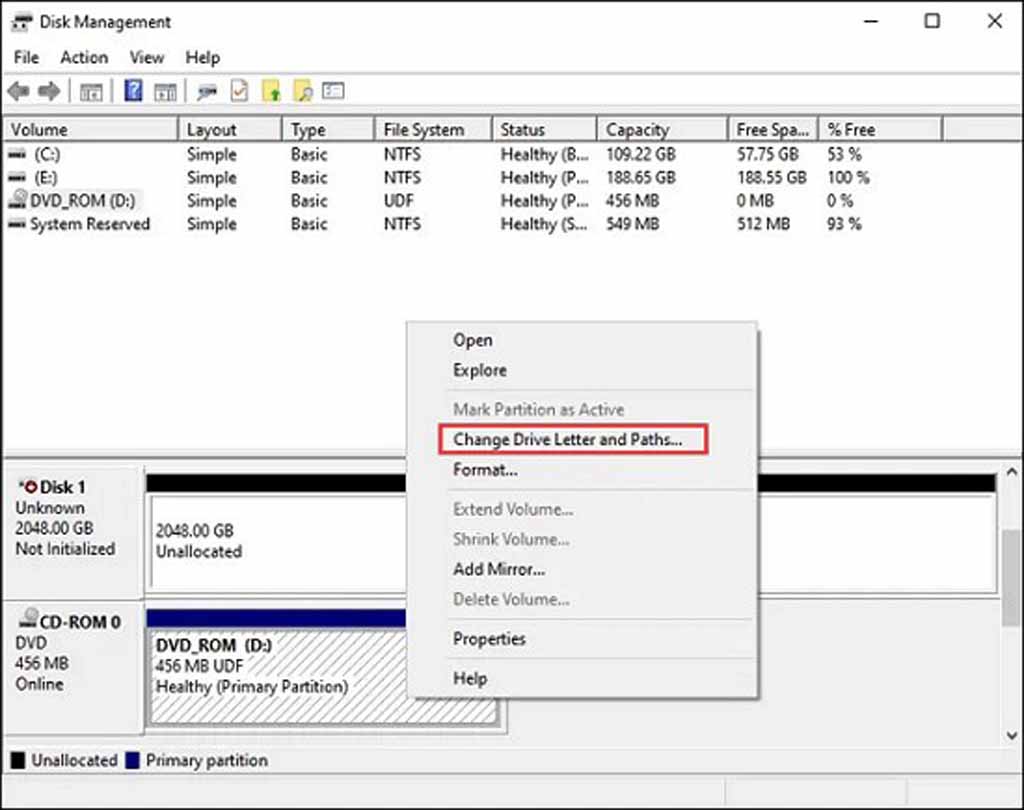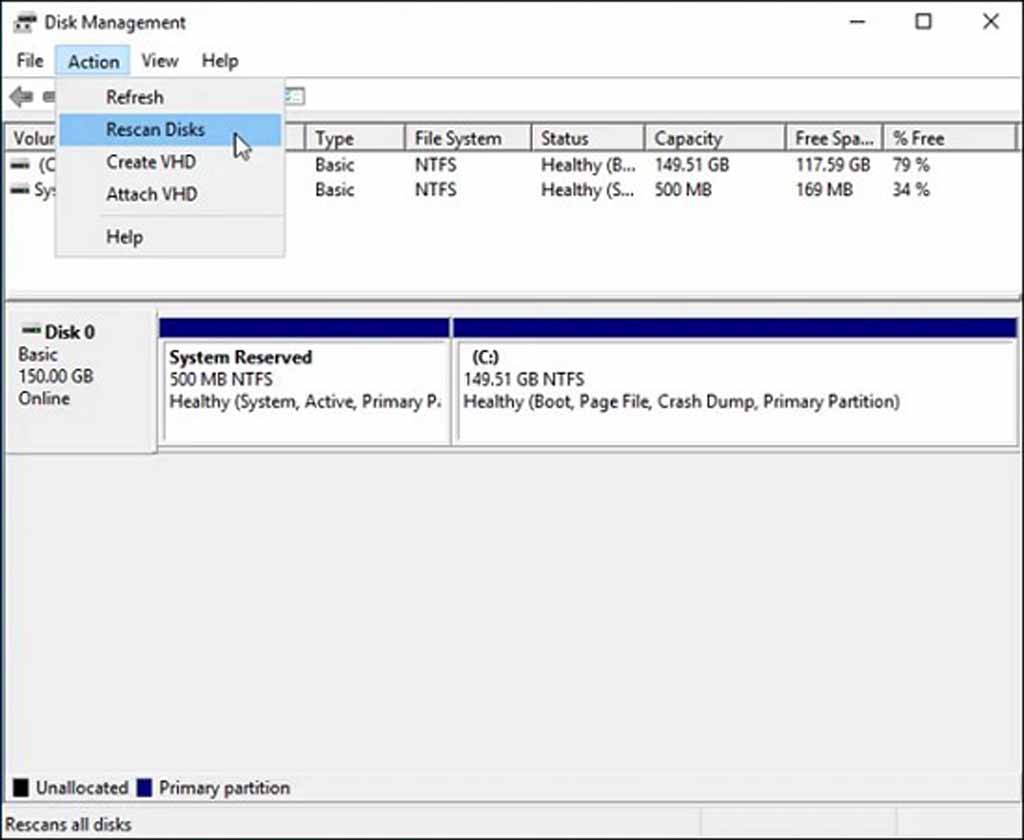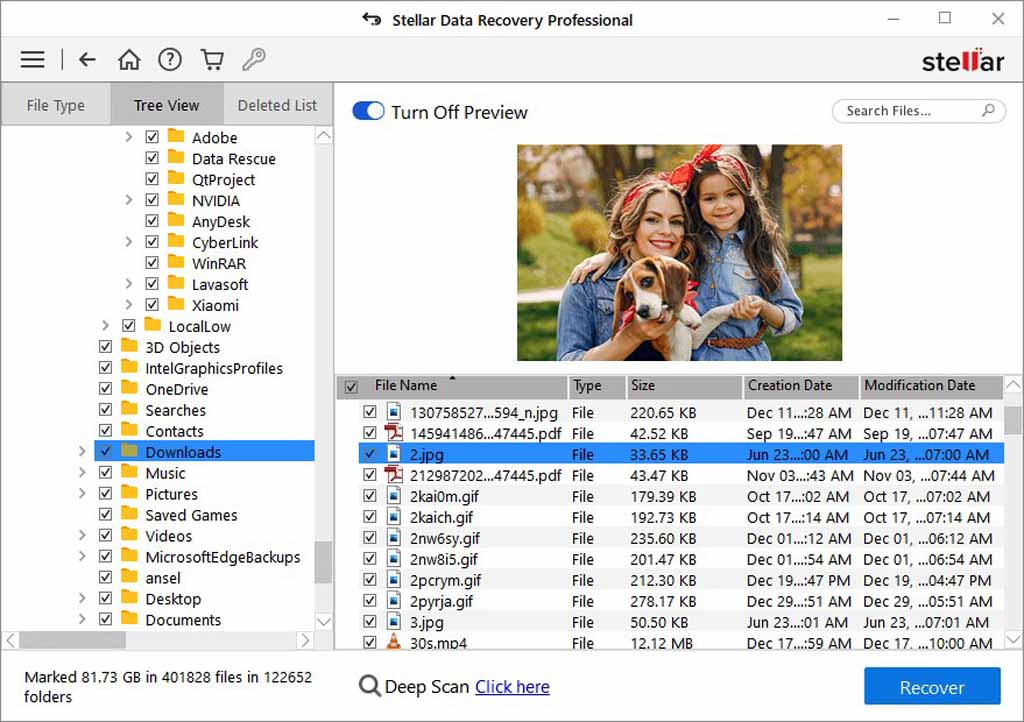In today’s digital world, we rely greatly on saving our important personal or professional files on our computers. But sometimes, you may encounter technical issues like missing a D drive on your Windows PC, which might put you in trouble.
There are multiple reasons why the D drive may disappear, such as software or hardware issues, incorrect partition settings, or disk errors. Luckily, there are several ways to recover lost or missing drives.
This guide will walk you through various methods to help you learn how to restore the missing D drive on Windows 11, ensuring that you regain access to your important files and data.
Why D Drive Get Deleted on Windows 11?
D drive may appear missing on your Windows 11 PC due to several reasons, ranging from simple configuration problems to more complex hardware or software failures. Some of them are as follows:
- Accidental Deletion: One of the most common causes is user error, which generally occurs when you accidentally delete or format the D drive during disk management or partitioning tasks.
- File System Errors: The file system of the D drive could become corrupted or deleted due to improper shutdowns, malware infections, or disk errors.
- Outdated or Corrupt Drivers: Disk drives rely on drivers to communicate with the operating system. If these drivers are outdated or corrupt with Windows 11, your device may fail to recognize the D drive.
- Update Glitches: Sometimes, after a major Windows update or system patch, the D drive may disappear due to compatibility issues introduced by the update.
- Corrupted Partition Table: If the partition table becomes corrupted (due to malware, improper system shutdowns, or software glitches), the D drive may no longer be visible on your device.
- Malware Attacks: Certain malicious programs can target the file system or partition table, corrupting or deleting the D drive.
Quick Methods to Bring D Drive Back
In this part of the blog, we’ve outlined some commonly used recovery workarounds that you can try to restore your deleted D drive.
Before diving into software-based solutions to recover deleted drives using Windows data recovery software, it’s important to rule out any hardware issues. Let’s get started:
Method 01: Verify Physical Connection
If you are using any external hard drive as the D drive, it is important to check if it is properly connected to the computer. Try reconnecting the drive, use different USB ports, or even connect the drive to another device to check if the issue persists.
If the D drive appears on other systems, then there may be a problem related to the software installed on your Windows 11 computer.
For internal drives, ensure that the SATA or power cables inside your computer are connected correctly. A loose cable could prevent the drive from being detected.
Method 02: Check BIOS/UEFI Settings
Sometimes, the drive is properly connected to Windows 11 PC but does not appear, then the issue may lie in the BIOS/UEFI settings.
In such cases, you can try rebooting your device and access the BIOS or UEFI (typically by pressing a key like F2, F10, or DEL during startup).
Locate your drive under “Storage” or “Drives.” If the drive is disabled in the BIOS, enable it. Save the changes and restart the computer.
Method 03: Assign a Drive Letter
Once the hardware issues are ruled out, the next step is to check the Disk management tool to find the missing D drive.
If the D drive is appearing but lacks a drive letter, then assigning a letter using Disk management can fix the issue. All you have to do is:
- Press the Windows + R keys to launch the Run prompt.
- Type diskmgmt.msc in the pop-up box and press enter to open Disk Management.
- Locate and right-click on the disk that doesn’t have a drive letter, then choose “Change Drive Letter and Paths“.
- Now, click the Add button and then assign a new drive letter (such as D).
- Lastly, tap OK to save the changes and check if the D drive is visible in the File Explorer.
Method 04: Rescan Disk Using Disk Management
Another approach to restore the missing D drive on Windows 11 PC via Disk Management is by rescanning the targeted disk. For this:
- Press the Windows + X keys and click on Disk Management from the context menu that appears.
- Locate your D drive. If it’s not there, find any unallocated spaces.
- Right-click on “Action” from the menu bar located at the top and select “Rescan Disks” to locate the drives.
- Once done, restart your computer and check if the D drive is visible.
Method 05: Use Professional Data Recovery Software to Scan and Restore D Drive
If the above-mentioned manual workarounds to restore the missing D drive on Windows 11 get failed, you can try restoring it using a professional data recovery software.
Tools like Stellar Data Recovery Professional allow you to restore deleted or hidden photos, videos, documents, and many other types of files from multiple storage devices. The software thoroughly scans your storage device and then displays all the files or folders deleted from it.
You can use this professional data recovery software even to recover lost data from formatted, encrypted or corrupted drives. The tool is known for its user-friendly interface that guides you on how to scan your system, locate the missing drive or partition, and restore access to it.
Here’s how to restore the missing D drive on Windows 11 using this professional data recovery software:
Step 1: Firstly, download and install the Stellar Data Recovery Professional software on your Windows 11 PC. Launch the software and from the Select What to Recover window, choose the type of data you need to restore and click Next.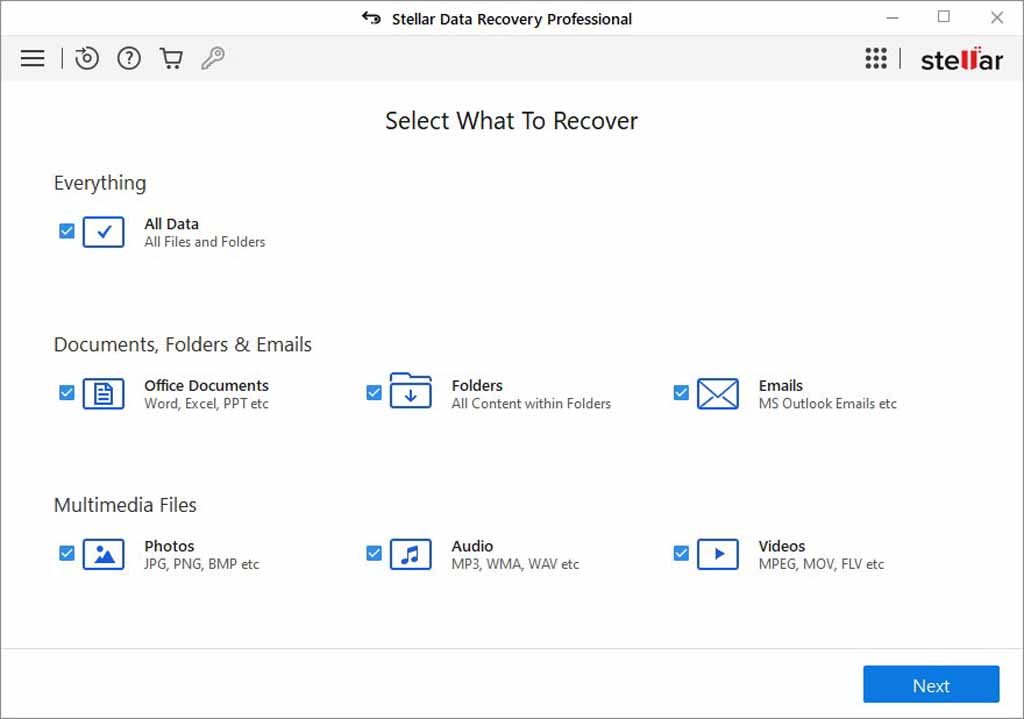
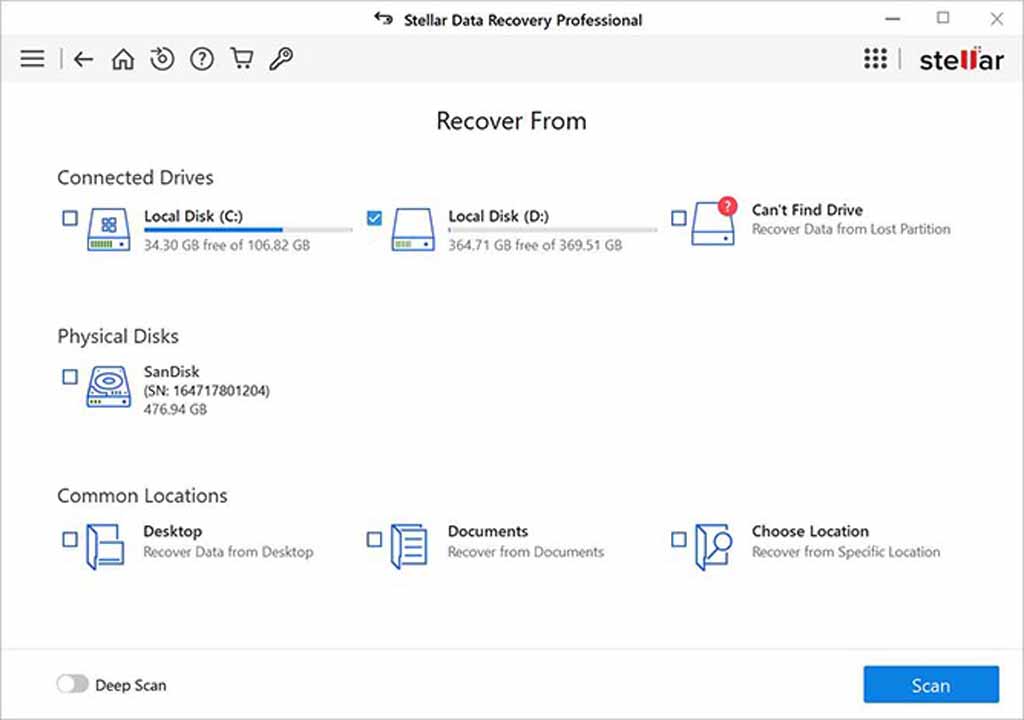
That’s it! After successful completion of the above steps, your files will be restored to the storage location where you’ve saved them.
Conclusion
When you encounter a missing D drive on Windows 11, don’t lose hope! Such issues can occur due to multiple reasons, but the good news is that there are several professional data recovery software and manual workarounds available online that you can try to restore the missing drive.
By following the steps outlined above—starting from checking physical connections and ending with professional data recovery software like Stellar Data Recovery Professional—you should be able to know how to restore the missing D drive on Windows 11.
Also, always remember to back up your data regularly to avoid losing important files due to drive failures or system errors.